
- CHANEG DATE ON INSTALL FILE TO FOR MAC SERIAL NUMBER
- CHANEG DATE ON INSTALL FILE TO FOR MAC INSTALL
- CHANEG DATE ON INSTALL FILE TO FOR MAC UPDATE
- CHANEG DATE ON INSTALL FILE TO FOR MAC FULL
We will walk through the process of getting a macOS Big Sur DMG file by building one from the downloaded installer media. Nonetheless, if you’re wanting a macOS Big Sur DMG, here’s how you can get one.
CHANEG DATE ON INSTALL FILE TO FOR MAC INSTALL
Most users won’t need to look at this list every day - the Mac App Store’s list is generally good enough for day-to-day tracking - but it’s good to know that this level of detailed information exists when it comes time to troubleshoot a compatibility issue or audit your Mac’s software before an OS X upgrade or major change to system configuration.For what it’s worth, if you’re looking to create boot media, it’s probably better to simply make a macOS Big Sur bootable install USB drive using the more traditional approach.
CHANEG DATE ON INSTALL FILE TO FOR MAC UPDATE
The Mac App Store only displays the day an update or app was installed, which is less useful when trying to troubleshoot issues, especially if multiple apps or updates were installed on the same day. Second, it’s far more detailed, displaying the exact date, time, and version number (if available) of installed or updated software. The Mac App Store only shows you apps and updates obtained via the store itself. First, it’s a complete list that includes all software regardless of source. While viewing software installations and updates via the System Information window isn’t as simple as looking at the “Updates Installed in the Last 30 Days” list found in the Mac App Store, it offers several advantages. For example, clicking on the Install Date column will let you see the most recent installations first. You can click on any column header to sort the list by that column. Information available includes the name of the app or update, an available version number, the source of the app or update, and the date and time of its installation. Simply browse the list on the top half of the window, click on an item to select it, and then view the details of that item in the bottom half of the window. This window displays a complete list of all software currently installed on your Mac, including any updates.
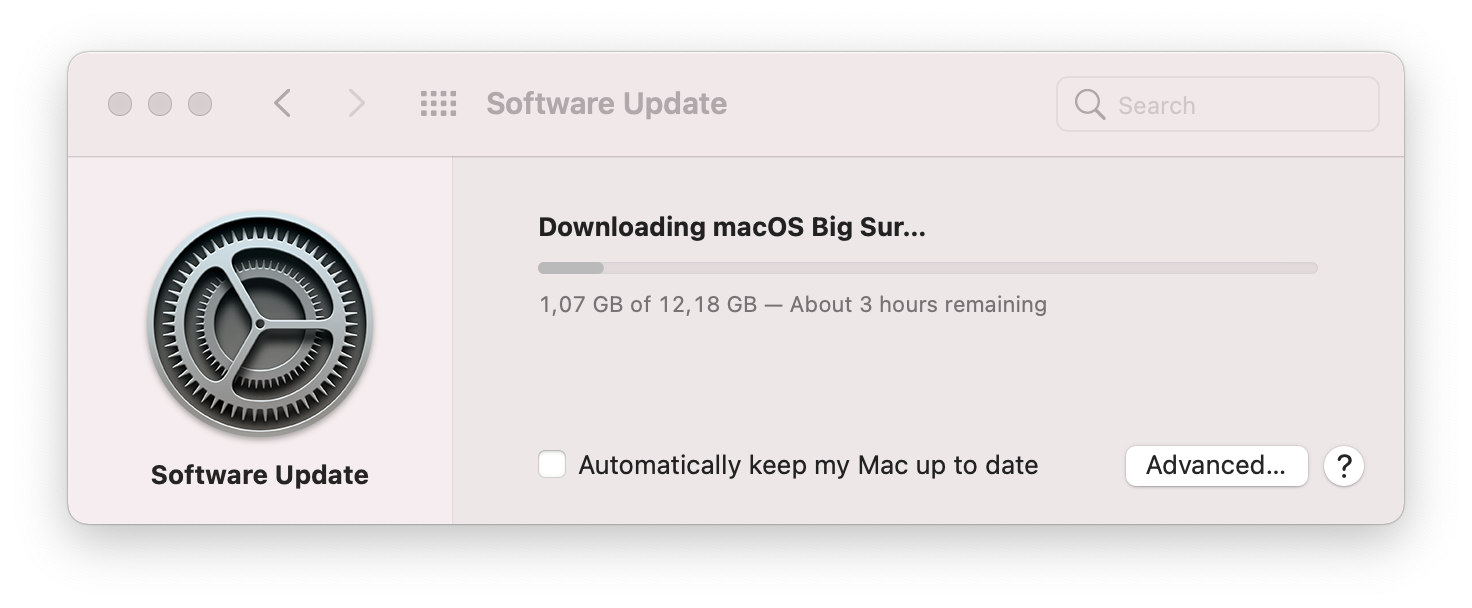
In the list of categories on the left of the System Information window, find Installations under the Software section. What we’re interested in, however, is Software.
CHANEG DATE ON INSTALL FILE TO FOR MAC SERIAL NUMBER
System Information provides a wealth of information about your Mac and operating system, including important details such as your Mac’s serial number and specific model identifier, memory type and configuration, attached USB and Thunderbolt devices, and the capabilities of your network interface.

You can get there by clicking on the Apple icon in the Menu Bar, holding the Option key, and selecting System Information, or you can launch the System Information app located in Macintosh HD/Applications/Utilities/. To find your app installation history in OS X, head to the System Information window (f.k.a.
CHANEG DATE ON INSTALL FILE TO FOR MAC FULL
But power users, IT support staff, and those hoping to learn more about their Mac can find such information invaluable when auditing or troubleshooting issues in OS X. Thankfully, a full list of all software installed on your Mac is still available.

For the typical Mac user, this lack of information is fine most users don’t need to know when and how the latest version of Adobe Acrobat was installed. With automatic software updates in the Mac App Store, introduced in OS X Mavericks, Apple has made it easier than ever to keep your Mac up to date with the latest versions of apps and system files. Apple helpfully displays recently installed updates in the Mac App Store, but detailed information about software updates, not to mention logs of third party software obtained outside of the Mac App Store, isn’t readily visible to the user.


 0 kommentar(er)
0 kommentar(er)
